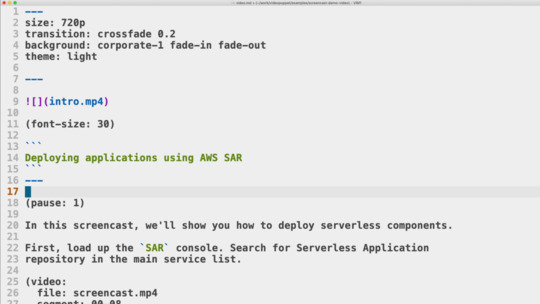From Markdown to Video
Narakeet makes it easy to script videos using plain text (Markdown) files.
- New to Narakeet? Do this in the first 5 minutes!
- Common tasks
- Add videos or images
- Add voice to video
- Set the voice-over language
- Control pronunciation and add pauses in the narration
- Use your own voice over video
- Change the voice for a particular paragraph
- Change the voice for the whole video
- Set the video size
- Crop, resize and position images
- Add more scenes
- Add text on top of images or videos
- More examples
- More information
New to Narakeet? Do this in the first 5 minutes!
Note: If you are not familiar with editing plain text files, create videos from PowerPoint presentations instead.
Download this example script file. Narakeet created the video below based on that script. Tweak the file then create a new video by uploading the modified file.
Next, create a new script, and upload it along with images or video clips, to create a new video. Make sure to name the file so it has the .txt, .md or .mkd file extension for best results.
Common tasks
Here is how to perform some common tasks as you start experimenting with Narakeet:
Add videos or images
You can link images or videos by using the standard Markdown syntax. Then just upload those files along with your script.

Add voice to video
Narakeet automatically generates narration from the text in the markdown file. The following scene will include an image, and automatically generated voice narration:

Welcome to London
Set the voice-over language
Narakeet supports adding voice to video in many languages. To change the language, just change the active voice. Check out the available voices for an up-to-date list of supported languages and voices. Use the voice header to set the voice for the whole video. Use the voice stage direction to set it for a particular scene or a paragraph.
Control pronunciation and add pauses in the narration
Add a pause stage direction between the paragraphs. The instruction should be in brackets, followed by a colon (:) and a number of seconds you want to wait. It’s important to add this into a separate paragraph, so there needs to be a blank line between the instruction and the rest of the text. For example, to add a pause of 3 seconds between two sentences, add this to speaker notes:
First sentence, something very
interesting and amusing.
(pause: 3)
Second sentence, even more amusing.
Check out the Narration format reference for more information.
Use your own voice over video
Instead of automatically generated narration, you can add your own audio files, with recorded voice, music or something else to play during a scene. To do so, just add (audio: file) in a separate paragraph. For example, this scene will show an image from london.jpg and play the audio from london-audio.mp3:

(audio: london-audio.mp3)
Change the voice for a particular paragraph
Add a voice stage direction between the paragraphs in your speaker notes to set the voice for the following text. The instruction should be in brackets, followed by a colon (:) and a number of seconds you want to wait. It’s important to add this into a separate paragraph, so there needs to be a blank line between the instruction and the rest of the text. For example:
First sentence, in the main video voice.
(voice: Brian)
Brian will read this sentence.
Check out the Narration format reference for more information.
To preview the voices, check out the available voices page.
Change the voice for the whole video
You can add global video properties in the script header, starting the script file with a scene separator (---). The following script file sets the global voice for all scenes:
---
voice: brian
---

Brian will read this scene
Set the video size
Unless you request otherwise, Narakeet creates videos in 16x9 aspect ratio, with the 720p resolution that is useful for most online services today. You can change the video size easily by using the size header.
Crop, resize and position images
When you add images or clips to your video, they will be automatically resized and cropped according to the target video size. You can control many aspects of this, such as covering or containing the image, centering it or aligning with a particular edge. Check out the image format reference guide.
Add more scenes
To add more scenes, use three or more dashes (---) as a separator. The following script file creates two scenes:

Welcome to London
---

Welcome to Berlin
Add text on top of images or videos
Narakeet can put text on top of images or videos, both to caption videos and to create textual slides (such as headings, bullet point lists or even show syntax-highlighted code snippets).
For more information on creating subtitles or captions, check out the subtitles format reference.
For information on creating text slides, check out the text slides format reference.
More examples
Check out these ready-made projects to see key features in action
More information
For a detailed list of things you can achieve with Narakeet scripts, check out the format reference.
Also, check the examples on Github for ready-made demonstration scripts for key features.