Convert Subtitles to Audio
Convert SRT to speech. Make a WAV from VTT subtitles. Narakeet makes it easy to turn your closed captions or subtitle files to audio. This guide explains how to use our subtitles to speech converter to make an audio voiceover directly from a subtitle file.
- Text to Speech Subtitles
- Supported subtitle file formats
- Convert SRT file to MP3 online
- How to ensure the audio speed is consistent
- Best practices to turn captions to audio
- Important tips and limitations
- How to convert subtitles to audio?
Text to Speech Subtitles
Converting subtitle files to audio is a quick and easy way to perform dubbing and translated audio tracks to existing videos. A common use case is providing multiple versions of a corporate training video in different languages, or quickly publishing documentation and instructional videos for global audiences without having to re-record and re-edit the original screencasts.
Subtitle or closed captions files have time-codes specifying the audio timings in the original video. You can translate the text in the subtitle files, leave the time-codes in place, and upload your translated SRT or WebVTT files to Narakeet to make a version of your audio track in a different language, synchronized with the original video.
Supported subtitle file formats
Narakeet can convert subtitles to audio directly from SubRip (.srt) and WebVTT (.vtt) subtitle file formats. These are by far the two most popular ways to caption videos, and many online transcription tools and automatic subtitling systems will allow you to extract such subtitles from a video.
If your subtitles or closed captions are in a different format, you can convert them in a script that Narakeet understands by using the pause-until stage direction to mark up important synchronization points in your audio.
Convert SRT file to MP3 online
To convert your WebVTT or SRT to MP3 online, use the Narakeet Text to Audio tool.
First, click the “Upload File” button then select your SRT or WebVTT file. To use this feature, the file must have a .srt or .vtt extension, depending on the subtitle format. (Do not upload Word documents with your translated subtitles - instead save them to a text file with the appropriate extension first, then upload those files.)
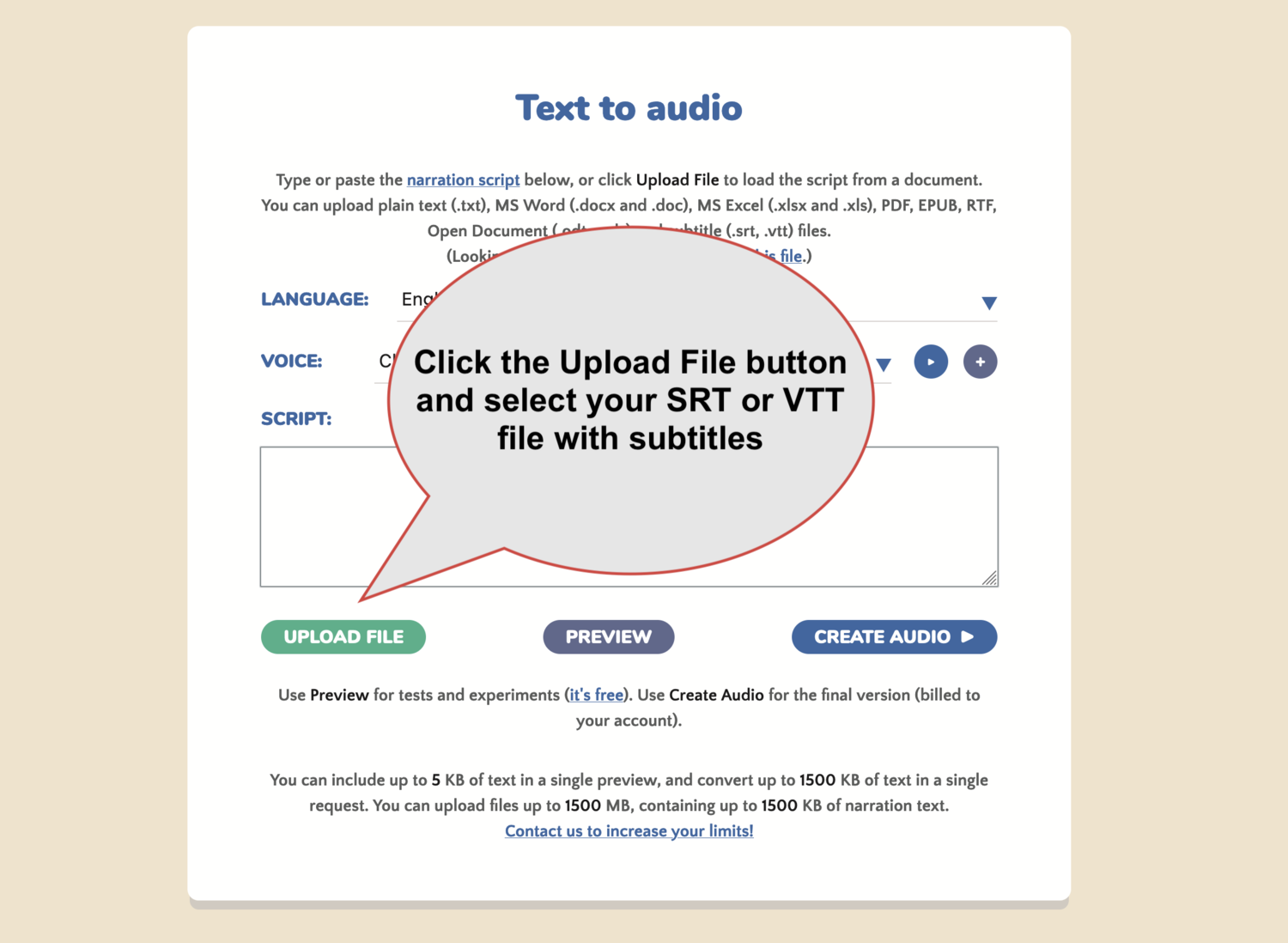
Narakeet will show the converted script. If the conversion succeeded, you should see blocks of text, separated with lines using the pause-until stage direction to specify timecodes. This is the Narakeet equivalent of the time-coding from subtitle files.
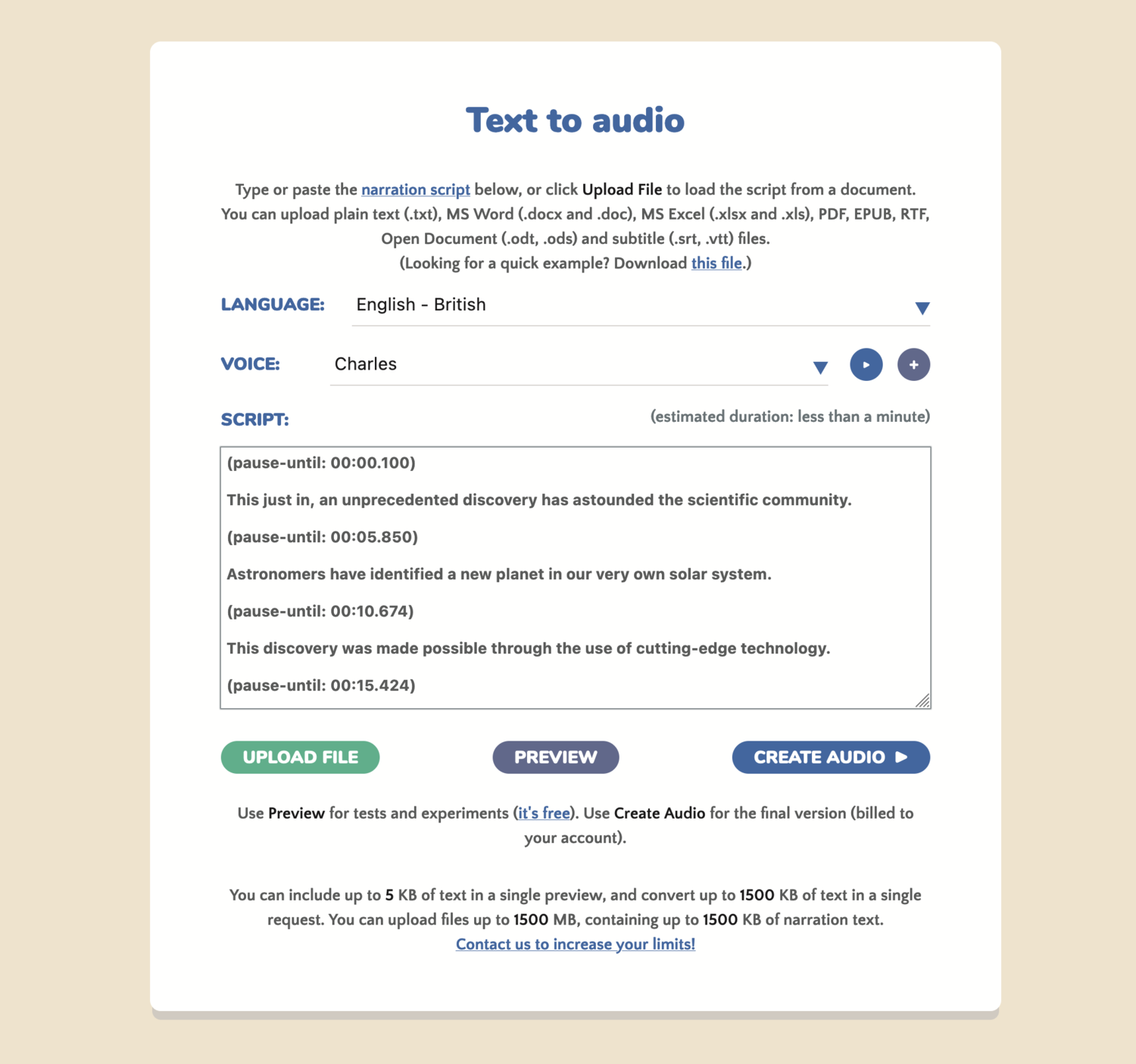
Use the menu options to select the language of the audio, and choose a voice to read closed captions or subtitles. You can click the “+” button next to the voice to open additional options, such as the voice reading speed or format (this is where you can select MP3 or WAV output).
Commercial users can use the “Preview” button to try out the settings in action, and experiment with different combinations of voices and reading speeds easily. Select or highlight a block of text and click the “preview” button to hear a sample of your audio.
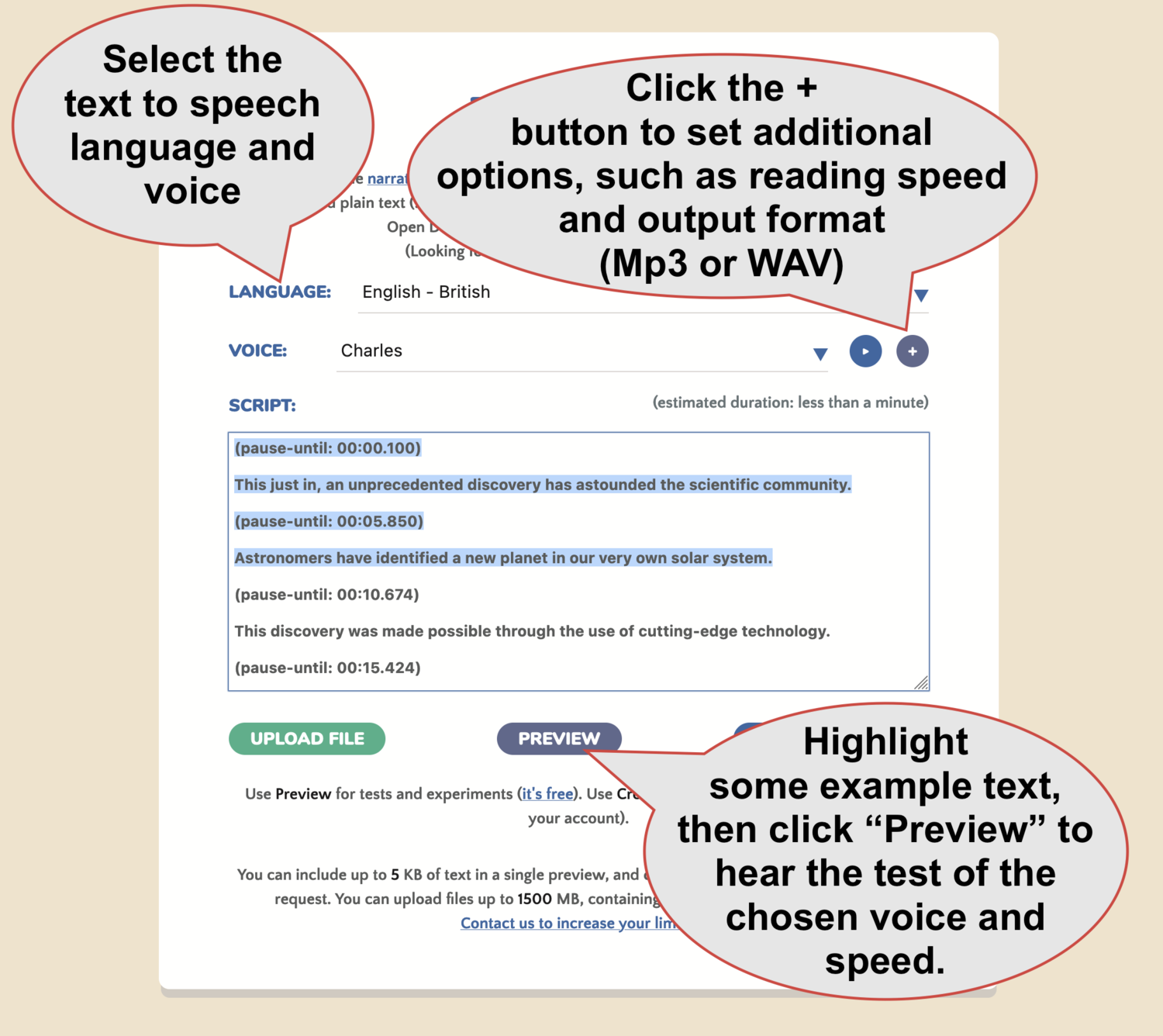
Once you are happy with the chosen voice and reading speed, click the “Create Audio” button to convert SRT to speech.
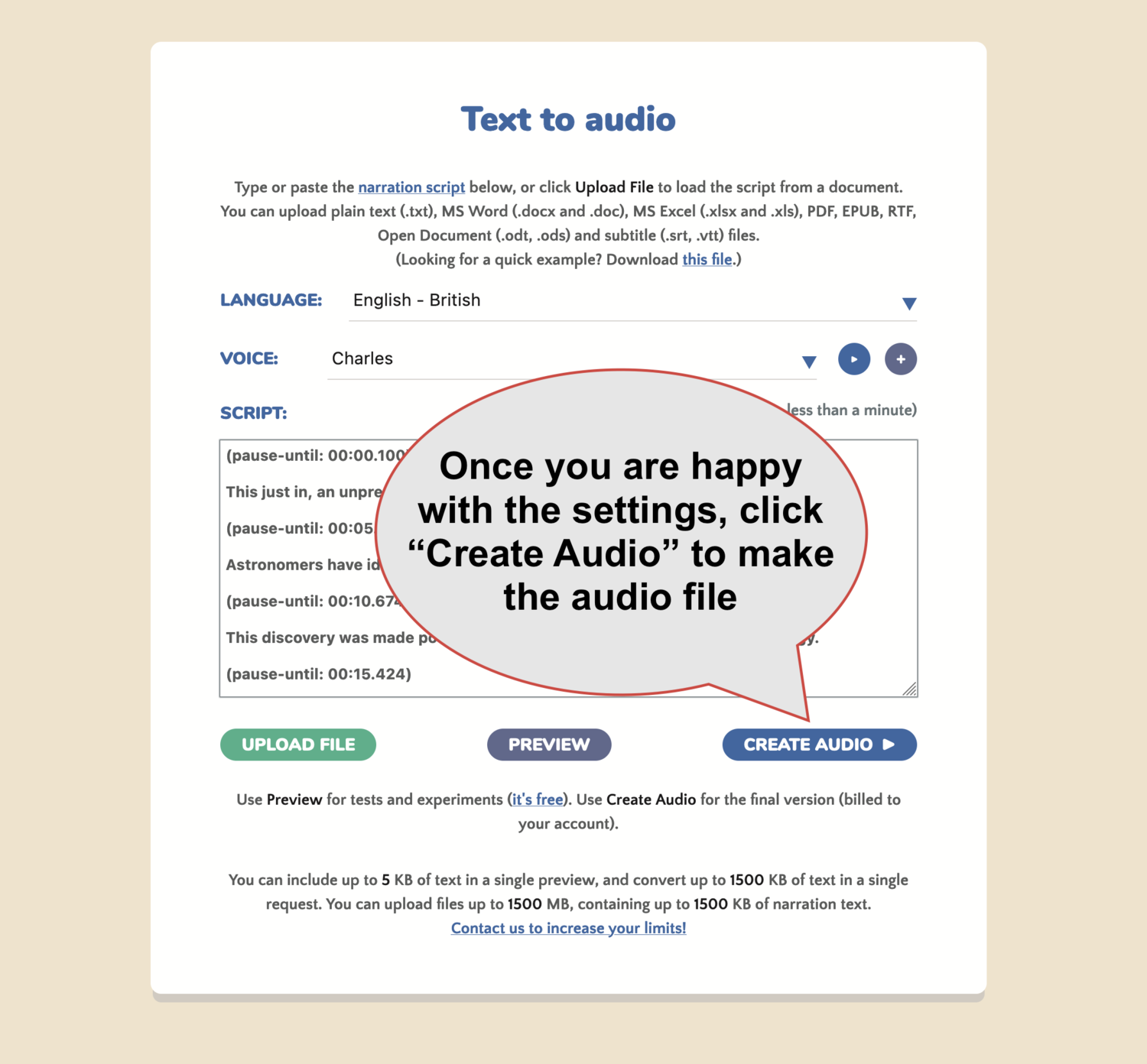
How to ensure the audio speed is consistent
If your chosen voice speaks much slower than the voice in the original video, Narakeet will speed up sections to match the subtitle timestamps. This may create an audio with uneven speeds. Some sections may run at the voice speed you selected, some might be faster to match the timecodes.
You can adjust the text to speech reading speed to allow the voice to reach the required time-codes consistently throughout the audio, to provide a good audio experience for your audience. This does not need to be entirely accurate - Narakeet will automatically calculate the right speed if the setting is too slow, but generating audio at a higher base speed will make the overall sound more consistent, as the sections requiring faster reading will not sound too different from the rest. Use a small sample and measure the exact duration of the generated audio using our estimation tool, to select the appropriate voice speed.
Test selected voices on a smaller sample using previews to check which one would best match your subtitle file, without spending any credits.
Best practices to turn captions to audio
For best results, when producing the subtitle file, avoid including fragments from multiple sentences in the same subtitle block. Each sentence should ideally start in a separate subtitle block. You can break a sentence into multiple subtitle blocks, and you can also include multiple sentences in the same block, but Narakeet will then use approximated time codes for synchronization and audio may start or end slightly differently than in the original.
Hints for people with hearing disabilities (usually placed within square brackets, such as [loud music playing]) are ignored. If you would like the text to speech voices to read the text inside those hints, delete the square brackets.
Important tips and limitations
Here are some important notes and limitations to keep in mind when using our text to audio converter online to turn subtitles to audio:
- We support only SRT and WebVTT file formats
- Narakeet does not automatically translate your text. You need to provide a translated version yourself. For example, to make a Spanish audio track from English subtitles, you will first need to translate the subtitle file to Spanish, and then upload the translated version. It’s not enough to just select a Spanish voice.
- The maximum pause between audio segments in a subtitle file can be 10 minutes. If you need longer pauses, you’ll need to make several audio files and then place them at appropriate positions in the video
- Our subtitle to audio converter will synchronize audio to starts of sentences.
How to convert subtitles to audio?
To convert subtitles to audio, use the Narakeet text to audio tool SRT to speech online converter. You can easily turn SRT to voice using 800 voices in 100 languages. To convert subtitle to audio file, just load your SRT or VTT file using the “Upload” button, then click “create audio” to use our subtitles to speech converter. You can preview the audio directly on our platform before downloading, to select the best voice and speed. If any adjustments are necessary, you can modify the speed, pitch, or volume of the voice.