How To Make a Compliance Training Video From PowerPoint?
Do you need to turn a PowerPoint presentation into a compliance training video? PowerPoint is an excellent tool for making presentations, but cramming a lot of information into a single slide doesn’t mean your audience will actually understand it. Making a video can help you control the pace and point out the key aspects of your compliance training lesson. However, videos are hard to make and take a lot of time to edit, much longer than a presentation. Well, no longer. Using Narakeet, you can quickly convert a Powerpoint presentation into a narrated video, and you do not need any video editing skills.
To make a video using Narakeet, all you need to know is how to edit Powerpoint. Fortunately, there are plenty of resources available online that will help you create training materials from PowerPoint presentations. In this article, we’ll show you 8 tricks how to turn compliance training presentations into very effective videos, easily.
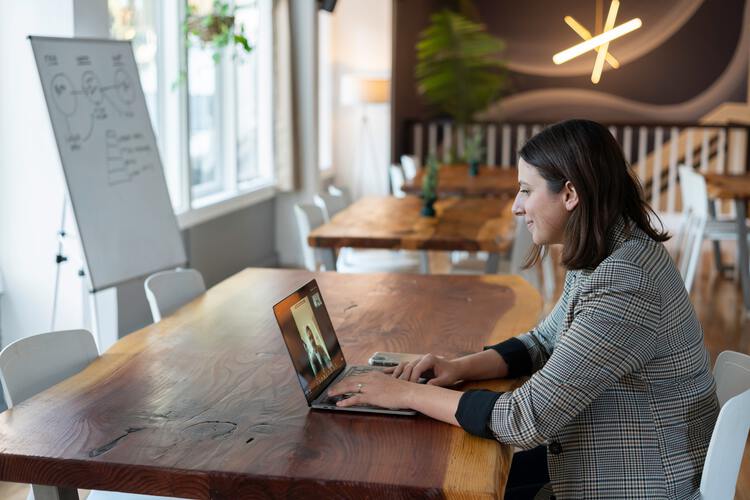
Reduce the amount of text on the screen
Online videos are compressed, sacrificing picture quality for storage space and transfer speed. That is usually not noticeable, unless you need pixel-perfect imagery. This means that text in small font can look pretty bad on a video. Remember that people will also watch videos on different screen sizes. Unlike Powerpoint, which can be scaled by the viewer to match any screen size or zoomed in if required, video resolution is predetermined. People can read Powerpoint presentations at their own pace, but with video, the timing is usually out of direct control of the viewer. To make sure that your viewers have the best experience with the video, avoid forcing them to read a lot of text.
The biggest advantage of the video over static slides is that it can engage the audience both with visuals and with audio. The slides should have keywords to help the audience pay attention to the important things in the narrative. Use the audio narration to explain the details.
Use these three tips for the best solution:
- Use a large font: at least 30 or even 40pt.
- Add no more than 5 elements on one slide (title + 4 bullets, or image + title + 3 lines of text).
- Transfer all the complicated text into presenter notes and Narakeet will convert them into a voice.
Be precise when narrating
PowerPoint slides sometimes contain only keywords or grammatically incomplete sentences, because it reduces the noise on the screen. A human reader will easily understand the whole point. In narration, that’s not good. When transferring text from a slide to a narrative, use full sentences, not just keywords, ideally grouped into meaningful paragraphs.
Narakeet uses neural network text-to-speech voices, which try to understand the context around a piece of text to adjust how to read it. Having logical full paragraphs helps establish this context.
Change the interaction model
PowerPoint readers can click on links, skip slides, and reveal hidden parts. A video has a linear stream that is predetermined. That is why you must rework interaction in order to adjust it for the video format.
Throw out links that people could click on from the PowerPoint before converting to a video. Instead, it is better to have the links in the accompanying documentation. For essentials, you might insert a slide with a visualization (e.g. instead of a link to a book, display the title page of the book on a separate slide).
Instead of the readers discovering hidden parts themselves, make a quiz with pauses (for example, the narrator can ask the viewer to choose one of the 4 offered answers, pause for 5 seconds, then show the right answer).
Also, Narakeet can automatically generate closed captions or subtitles for the narration. This is an excellent way to have a bilingual narration or offer your compliance training lesson in several languages at once, without making a mess with text on a slide!
Use a large slide format
With PowerPoint, viewers can adjust the window size themselves, and the presentation will scale text and images. A video has a certain predetermined resolution, and if the format is small, people will not be able to read it well. The text and the visuals will be blurry.
To make videos that are easy to understand, make sure to use a large video format. That way, people can reduce the size they need to adjust the screen, but they can also watch visuals on a large screen that look good. We recommend these sizes for your slides:
- At least 17.78 X 10.0 inch (45.16 X 25.4 cm). (This corresponds to a 720p video.)
- Ideal 26.67 X 15.0 inch (67.73 X 38.1 cm). (This is to make a full HD video.)
Include large pictures and videos
If your PowerPoint has photos, screenshots or videos, the viewer can change their size and adjust to their screen. Again, with a video the resolution is set once you create it. For best results, make sure to include assets at least as big as the slides. The ideal is to have large pictures for video format - at least 1280x720 pixels (720p), ideally 1920x1080 pixels (1080p).
Pixels per inch is just one metric among many that we can use to assess picture resolution - do not focus only on this number! To see how clear PowerPoint graphics are for videos: open them in PowerPoint and view them at 100% zoom level (actual pixels) then compare with photos taken by your smartphone camera. If pixelation occurs, try increasing the PPI value up to 300ppi before converting the PowerPoint presentation into a video.
Insert subtitles
Even though video allows you to engage an audience with a mix of visuals and sounds, make sure to support people who have to read the text (for example, if they are hearing impaired, or in a noisy room without headphones). You can add subtitles and make the video easy to consume.
Narakeet will automatically generate closed captions from the speaker notes in your Powerpoint, so you don’t need to add any more text.
Embed the fonts
If you use any special fonts, be sure to embed the fonts in the file before saving. PowerPoint does not save fonts to a file without it, so the video will not look the same as on the screen.
Experiment with the voices
Narakeet offers 800 voices for text-to-speech narration. If the presentation contains some specific terms, it is best to try a few different voices to see which one fits best. Also, for things to be spelled directly, you should mark them with a backtick (inverted quotation mark). Narakeet will read each letter separately.
Bonus tip!
We recommend that you split longer documents into shorter lessons if needed so people do not get overwhelmed by too much information during their first try with e-learning materials.
Cover photo by LinkedIn Sales Solutions on Unsplash.
Narakeet helps you create text to speech voiceovers, turn Powerpoint presentations and Markdown scripts into engaging videos. It is under active development, so things change frequently. Keep up to date: RSS, Slack, Twitter, YouTube, Facebook, Instagram, TikTok